Today’s Photoshop premium download is a set of PSD text styles in Photoshop. This is a unique metal text style for a shiny steel, gold and chrome text effect. Download the PSD file and check out the text styles applied for each text to bring out the resultant effect. Along with the PSD file, .ASL file is also included so you can quickly apply the effects to your desired text.
1) Instructions on how to use the text styles
To use these text effects, all you need to do is to copy the layer style by right-clicking on a text layer and click “Copy Layer Style” and then apply the effect to your own text by right-clicking on your text layer and click “Paste Layer Style”. Increase or reduce your font size until you get the correct result of the effect, or you can adjust the layer styles to see the desired result.
2) How to install the .ASL file
Copy the .asl file (metal-styles-graphicsfuel.asl) to Program Files\Adobe\Adobe Photoshop \Presets\Styles
Preview of the PSD Text Styles
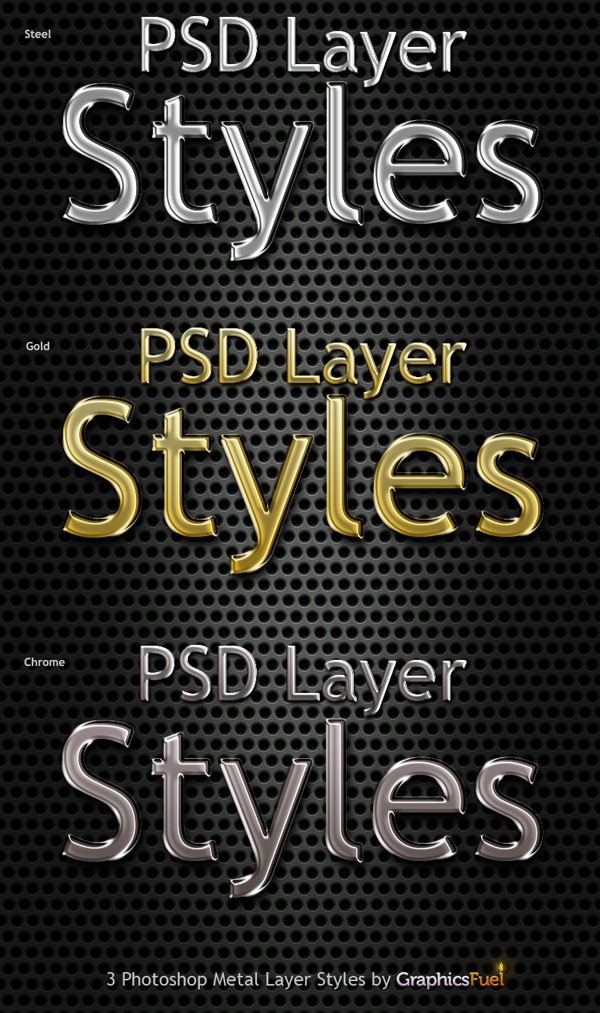
Keywords: PSD Text Styles
Commercial License - $4 Regular Price $6 (33% Off)
Payment via Paypal
Download Size: 3.59 MB (zip)
Format: Photoshop PSD, .ASL
Layered: YES
License
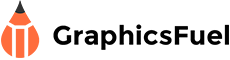
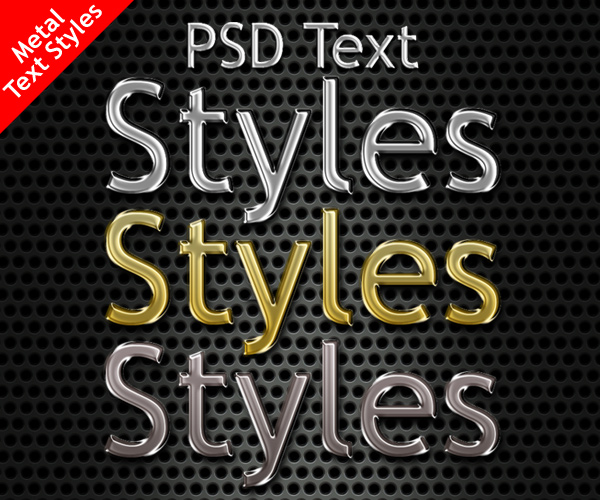




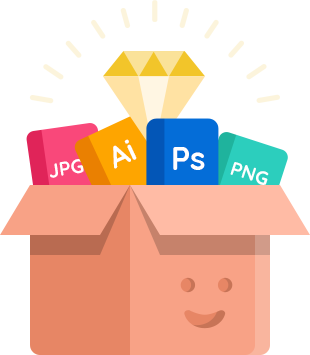
amazing
very nice
Good
Thank you! You rock!
Very Very Goooooood Design !
Thank you very much.
Thank you. I used your GOLD text style in the beginning and at the end of both movies here:
http://www.youtube.com/watch?v=oR5PdOfWRcc
and
http://www.youtube.com/watch?v=AYmo1ymf058
I have credited you. Thanks a million.
nice design boss 🙂
Really thank you!! You facilitate my life a lot!
Great text effect. Helpful to lean the style.
It is beautifully looked styles on metal with punching. It gives additional effect visual. I think, that it is possible to use other structure also.
Great! Tutorial This a very usefull tutorial. Thanks
This is a really nice style. This could be used for some really cool effects on web sites or posters.
Great text styles and simple installation instructions. Thanks.
You may want to adjust your instructions for noobs!
By default, “Copy Layer Style” is greyed out and not selectable! So I presume that some other step is required…